Daftar Isi
Latar Belakang
Laravel merupakan framework PHP yang semakin populer sekarang ini. Karena kepopulerannya, penulis pun menjadi tertarik untuk mendalaminya. Semakin banyak tutorial tentang Laravel di luar sana, entah dalam blog, kursus daring, buku, maupun video. Pengembang Laravel sendiri sudah menyediakan platform belajar Laravel di Laracasts. Kali ini penulis ingin berbagi sedikit pengetahuan tentang Laravel.
Membuat Analytics Page Admin
Analytics page merupakan fitur yang biasanya ditempatkan pada admin page. Gunanya adalah untuk memantau jumlah pengunjung website. Tulisan ini akan menerangkan sedikit bagaimana menambahkan fitur analytics pada admin page di Laravel dengan memanfaatkan Google Analytics API.
Persyaratan
Untuk bisa mengikuti tutorial ini, pembaca diasumsikan sudah memenuhi persyaratan berikut:
- Local development environment untuk Laravel, antara lain HTTPD service (Apache atau NGINX), PHP 5.6+, MySQL/MariaDB, Composer. Bagi pembaca yang menggunakan Windows bisa menggunakan Laragon yang sudah menyertakan Composer dan semua yang dibutuhkan untuk development Laravel.
- Domain website yang sudah up dan sudah didaftarkan ke Google Analytics.
Persiapan
Instalasi Laravel
Tentu saja kita memerlukan Laravel sebelum membuat analytics page yang dimaksud. Buatlah satu project baru menggunakan Composer. Perintahkan baris berikut di Terminal.
composer create-project --prefer-dist laravel/laravel laravel-analytics
Maka akan dibuat satu folder laravel-analytics di Home atau lokasi di mana perintah itu dijalankan. Perintah itu akan mengunduh Laravel versi terbaru. Saat tulisan ini ditulis, versi terbaru adalah 5.4.11.
Jika memakai Laragon, silakan lihat tutorialnya di Youtube ini.
Membuat Google Cloud Platform Project
Silakan login ke Google dan daftarkan diri ke developer account jika belum. Kemudian buatlah satu project, jika belum punya.
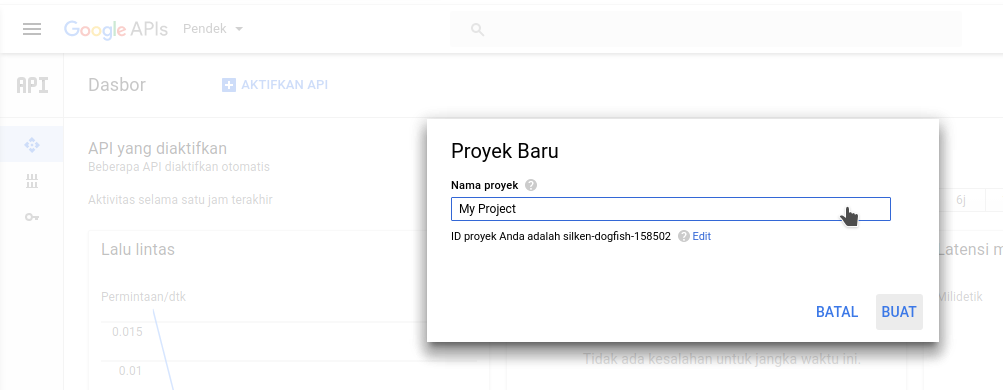
Mengaktifkan Google Analytics API
Setelah berhasil membuat sebuah project, pada dasbor developer console, klik pada Aktifkan API. Kemudian carilah Analytics API, lalu klik Aktifkan.
Setelah itu, kita ambil credential yang diperlukan untuk mengakses API Analytics. Klik Kredensial pada sidebar sebelah kiri. Klik tombol Buat Kredensial dan pilihlah Kunci Akun Layanan.
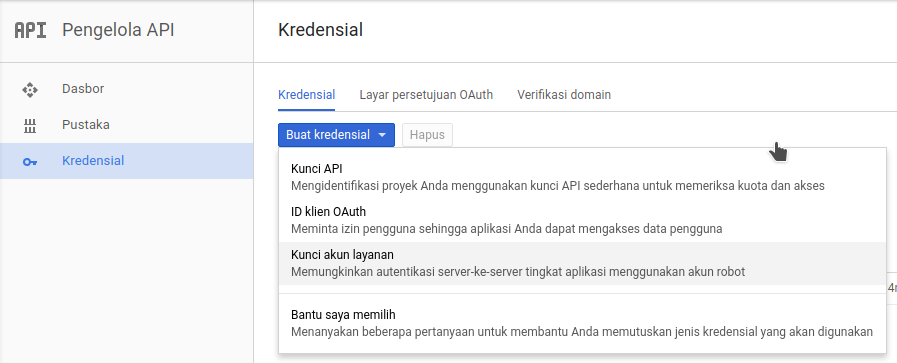
Kemudian pilih Akun Layanan yang sudah ada, atau buat baru jika belum ada. Dan pada pilihan Jenis Kunci, pilih yang JSON. Lalu klik Buat. Simpan file JSON yang diunduh. Nanti kita butuhkan untuk Laravel.
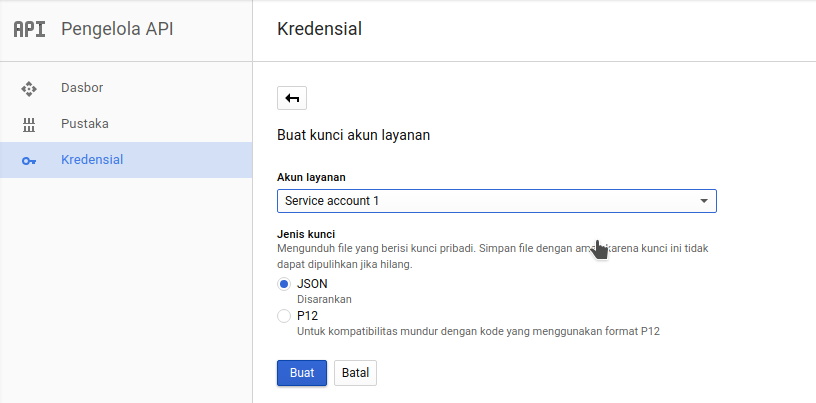
Menambahkan pengguna Google Analytics
Sekarang kita ke laman Google Analytics. Pilih salah satu website yang akan kita kelola. Pada tab Admin, bagian Properti, klik Pengelolaan Pengguna. Di situ kita tambahkan izin untuk email di file kredensial yang diunduh tadi. Salin node email di dalam file JSON tadi ke bidang yang tampil, kemudian klik Tambah.
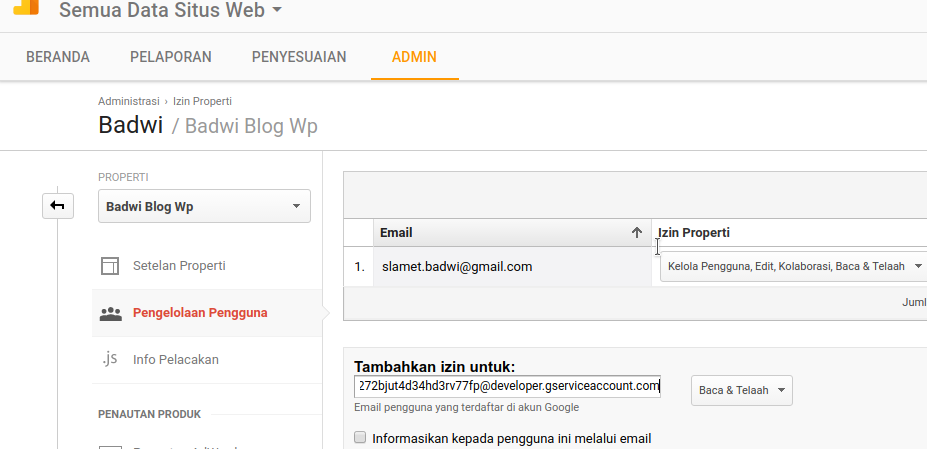
Jika kita tidak menambahkan email ini, maka kita tidak punya izin mengambil data API Analytics.
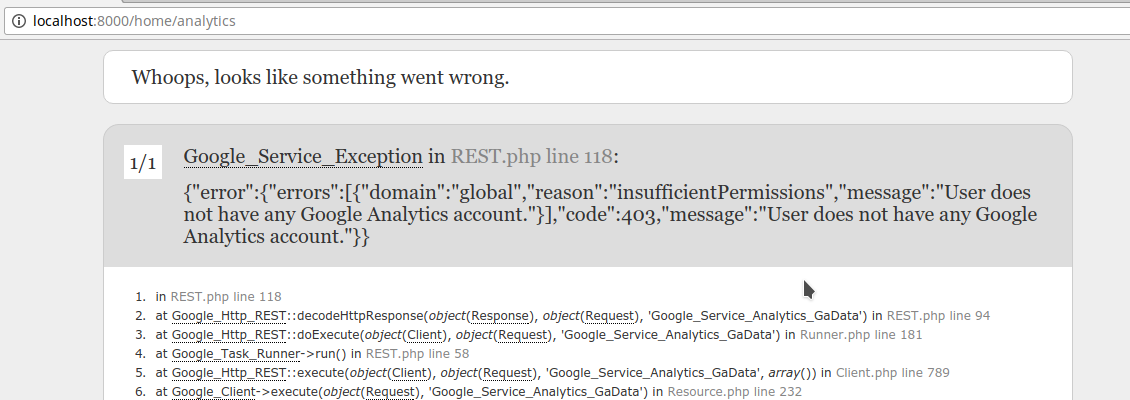
Tunggu dulu, jangan menutup laman Google Analytics ini. Nanti kita masih perlu sesuatu dari sini.
Memulai coding
Baiklah, kita sudah mempersiapkan semua yang dibutuhkan. Sekarang kita mulai tutorial ini. Pertama, sesuaikan variabel environment sistem kita pada file .env, terutama profil koneksi database MySQL, yaitu nama database, username, dan password. Jika belum ada file .env, cukup salin file .env.example ke .env, kemudian jangan lupa jalankan perintah:
php artisan key:generate
Jika sudah oke, jalankan migration untuk membuat tabel database yang dibutuhkan untuk autentikasi pengguna. Nanti kita membutuhkannya untuk login ke admin page. Di Terminal, perintahkan:
php artisan migrate
Pastikan successful. Jika ada galat, terutama di Laravel 5.4, kemungkinan karena Laravel mengharuskan MySQL versi 5.7+. Atau jika kita masih tertahan pada MySQL 5.5 atau MariaDB, kita bisa menanggulanginya dengan mengedit file app\Providers\AppServiceProvider.php seperti ini:
...
use Illuminate\Support\Facades\Schema;
...
public function boot()
{
Schema::defaultStringLength(191);
}
...
Membuat scaffolding autentikasi
Laravel sudah menyediakan sistem login user. Untuk menggunakannya, kita cukup memerintahkan:
php artisan make:auth
Maka akan dibuat view login, register, dan admin home. Coba periksa apakah benar sudah berfungsi. Perintahkan baris berikut untuk menjalankan web server lokal:
php artisan serve
Buka laman http://localhost:8000 pada browser. Kemudian coba klik login. Seharusnya tampil halaman login, dan kita bisa membuat info login dengan klik register.
Mengunduh package composer
Selanjutnya kita akan mengunduh package PHP untuk mengambil data API Google Analytics. Ada beberapa package yang sudah tersedia di repositori Composer, saya memilihkan package ozankurt/laravel-analytics. Di Terminal, perintahkan:
composer require ozankurt/laravel-analytics
Tunggu hingga selesai. Lalu tambahkan baris beriku pada file config/app.php di bagian 'providers' => []
Kurt\Google\Core\CoreServiceProvider::class,
Kemudian perintahkan
php artisan vendor:publish
Maka seharusnya akan dibuat file config/google.php. Di file itu, kita sesuaikan konfigurasinya. Seperti berikut ini.
'applicationName' => env('GSUITE_PROJECT_NAME','MyProject'),
'jsonFilePath' => storage_path(env('GSUITE_JSON_FILE', '')),
'scopes' => [
'https://www.googleapis.com/auth/analytics.readonly',
],
'analytics' => [
'viewId' => env('GSUITE_VIEW_ID', ''),
],
Kredensial akan kita taruh di .env saja. Jadi, kita perlu mendefinisikan environment variabel yang dibutuhkan.
GSUITE_PROJECT_NAME=MyProject # nama project Google tadi
GSUITE_JSON_FILE=app/kredensial-analytics.json # lokasi file json kredensial yang diunduh tadi, kita letakkan di folder storage/app
GSUITE_VIEW_ID=ga:xxxxxx # penjelasan di bawah
Variabel terakhir itu adalah View ID akun Google Analytics kita. Kita ambil di laman Analytics, di tab Admin, bagian Tampilan, klik Setelah Tampilan. Di situ ada ID Tampilan. Salin kode tersebut ke file .env kita.
Membuat controller
Selanjutnya kita buat satu controller untuk mengambil data API Analytics.
php artisan make:controller AnalyticsController
Untuk mempersingkat tutorial ini, ubah file AnalyticsController itu seperti ini:
<?php
namespace App\Http\Controllers;
use Illuminate\Http\Request;
use Kurt\Google\Analytics\Analytics as GoogleAnalytics;
use Kurt\Google\Analytics\Exceptions;
class AnalyticsController extends Controller
{
private $ga;
public function __construct(GoogleAnalytics $ga) {
$this->ga = $ga;
$this->middleware('auth');
}
public function index()
{
$results = $this->ga->getPageViewsByDate();
return dd($results);
}
}
Untuk mengaksesnya, kita buat satu route.
Route::get('/home/analytics', 'AnalyticsController@index');
Coba lihat pada http://localhost:8000/home/analytics. Seharusnya akan tampil response JSON seperti ini.
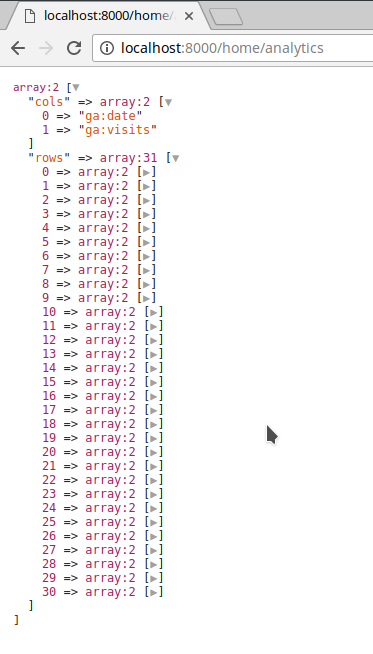
Membuat Tampilan
Setelah kita mendapatkan respons yang diharapkan, mari membuat tampilan (view) yang lebih friendly. Buatlah satu view misalnya di dalam folder resources/views/admin, kita namakan analytics.blade.php. View ini akan memanfaatkan Chart.js sebagai library untuk menggambar grafik analitik.
@extends('layouts.app')
@section('content')
<div class="container">
<div class="row">
<div class="col-md-8 col-md-offset-2">
<div class="panel panel-default">
<div class="panel-heading">Analytics</div>
<div class="panel-body">
@if (is_object($analytics))
<h4>Jumlah pengunjung</h4>
<p>Total visitor: </p>
<canvas id="stat" width="200" height="200"></canvas>
@else
<h4>Error!</h4>
<p></p>
@endif
</div>
</div>
</div>
</div>
</div>
@endsection
@section('script')
@if (is_object($analytics) && $analytics->count() > 0)
<script src="https://cdnjs.cloudflare.com/ajax/libs/Chart.js/2.4.0/Chart.bundle.min.js" charset="utf-8"></script>
<script type="text/javascript">
var ctx = document.getElementById("stat");
var statistik = new Chart(ctx, {
type: 'bar',
data: {
labels: {!! $analytics->pluck('ga:date')->toJson() !!},
datasets: [
{
label: "Statistik Visitor Web",
data: {!! $analytics->pluck('ga:pageviews')->toJson() !!}
}
]
}
});
// console.log({!! $analytics->pluck('ga:date')->toJson() !!});
</script>
@endif
@endsection
Dan AnalyticsController kita ubah sedikit, menjadi:
...
$results = $this->ga->getPageViewsByDate();
$data = collect($results['rows']);
// return dd($results);
return view('admin.analytics')->with('analytics', $data);
Dan file resources/views/layouts/app.blade.php kita tambahkan @yield:
...
<!-- Scripts -->
<script src="/js/app.js"></script>
@yield('script')
...
Sekarang coba refresh laman analytics tadi. Seharusnya sudah tampil laman admin yang menampilkan grafik batang. Tampilan grafik bisa kita ubah sesuai keinginan kita. Edit pada bagian Javascript di blade template analytics. Method dan konfigurasi Chart.js bisa dilihat pada laman dokumentasinya.
Kira-kira demikian tutorial ini. Walaupun singkat, semoga bermanfaat.
Tambahan
Sebenarnya ada package Composer spatie/laravel-analytics yang lebih mudah, tetapi package ini membutuhkan PHP versi 7.0+, selain itu, jika kita menggunakannya pada production, kita diwajibkan mengirim kartu pos ke pengembangnya di Bergia sana.
Source code untuk tutorial ini ada di Github penulis.
